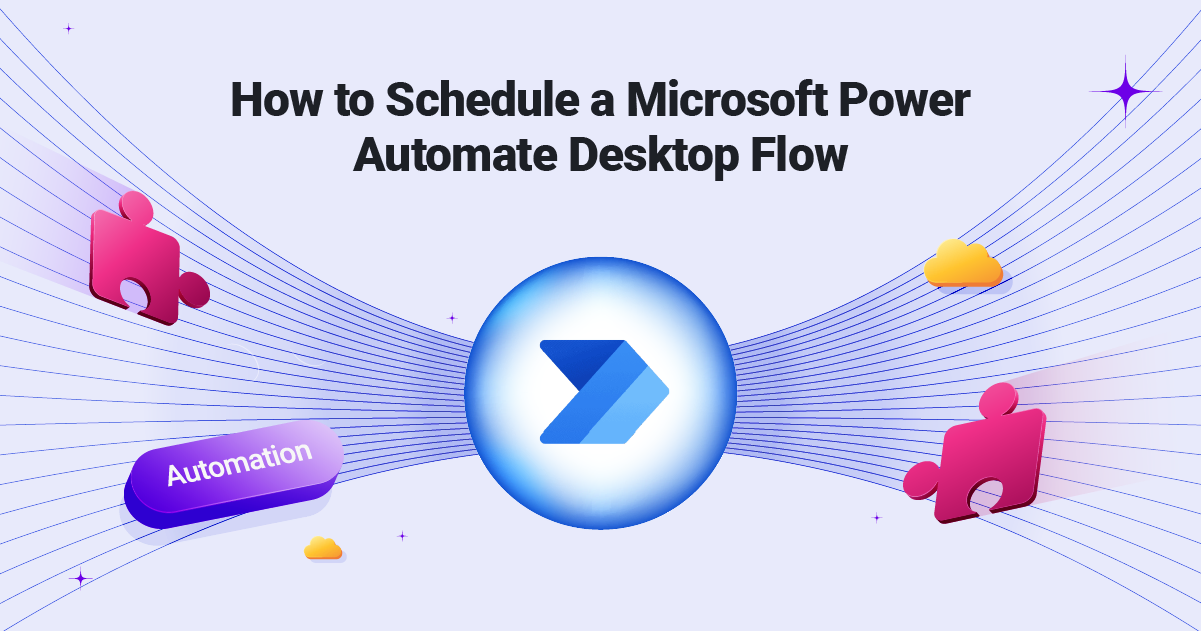
Microsoft Power Automate Desktop empowers users to automate repetitive tasks efficiently. Scheduling these desktop flows is a critical feature that allows users to ensure the automation runs at the desired times without manual intervention. In this guide, we’ll walk you through scheduling a Power Automate Desktop flow step-by-step, leveraging advanced queries for precise automation needs.
What is Microsoft Power Automate Desktop?
Power Automate Desktop is a powerful tool in the Microsoft 365 ecosystem. It’s part of Microsoft’s Power Automate suite, which also includes cloud-based automation capabilities. It allows users to create and run robotic process automation (RPA) workflows that integrate seamlessly with apps like SharePoint, Outlook, Dynamics 365, and more. Here are some features of power automate:
- Robotic Process Automation (RPA): It empowers you to create software robots, or “bots,” that can mimic human actions on your computer. This includes interacting with applications, websites, and files.
- Drag-and-Drop Interface: Building automation workflows is made easy with a visual, drag-and-drop interface. You can assemble actions and conditions without writing complex code.
- Pre-built Actions: A wide range of pre-built actions are available to help you get started quickly. These actions cover tasks like opening applications, copying and pasting text, filling out forms, and more.
- Recorder: The built-in recorder allows you to capture your actions on the screen and automatically generate automation steps.
- Integration with Power Automate Cloud: You can seamlessly integrate your desktop flows with cloud-based flows, expanding the automation possibilities across your organization.
Overall, Microsoft Power Automate Desktop is a valuable tool for individuals and organizations looking to automate their desktop processes and achieve greater efficiency.
Step-by-Step Guide to Scheduling a Power Automate Desktop Flow
While Power Automate Desktop doesn’t have a direct in-app scheduling feature, we can leverage Windows Task Scheduler to automate the execution of your flows. Here’s a detailed guide:
1. Create Your Power Automate Desktop Flow
- Open Power Automate Desktop and design your flow by adding necessary steps.
- Test the flow to ensure it performs the desired actions without errors.
2. Save and Publish the Flow
- Save the desktop flow and publish it to the cloud if you plan to trigger it via a cloud flow in Power Automate.
3. Set Up a Recurrence Trigger
- Open Power Automate (web version) and create a new cloud flow.
- Add the Recurrence trigger to specify when and how frequently the desktop flow should run (e.g., every day, weekly, or at specific intervals).
4. Integrate the Desktop Flow with the Cloud Flow
- Use the Run a Flow Built with Power Automate Desktop action to link the desktop flow with your cloud flow.
- Specify the machine or environment where the flow will run.
5. Refine with Filters
- Use filter queries to ensure the flow acts only on specific data. For example:
- Using power automate filter query: This helps fetch items meeting specific criteria from connected data sources.
- Adding Multiple Conditions: Utilize power automate filter query multiple conditions to refine data selection further.
- Filter Query in SharePoint’s Get Items Action: Use get items filter query to fetch particular rows or documents from a SharePoint list or library.
6. Test the Scheduled Flow
- Run the flow manually for testing and verify that it meets your requirements.
- Monitor the flow history in Power Automate to troubleshoot any issues.
7. Enable Notifications
- Configure email or Teams notifications for flow success or failure to stay informed about its status.
By following these steps, you can effectively schedule your Power Automate Desktop flows to run automatically at specific times or intervals, increasing efficiency and productivity.
Benefits of Scheduling Power Automate Desktop Flows
Scheduling Power Automate Desktop flows offers a multitude of advantages:
- Efficiency Gains: Automates repetitive tasks with precision.
- Consistency: Ensures processes run at the exact intervals required.
- Error Reduction: Reduces manual intervention and potential mistakes.
- Scalability: Handles high-volume processes without bottlenecks.
By leveraging the power of scheduling, you can unlock the full potential of Power Automate Desktop and drive significant improvements in your organization’s efficiency, productivity, and overall performance.
Hire Exinent for Microsoft 365 Managed Services!
At Exinent Managed IT Services, we specialize in helping businesses unlock the full potential of Microsoft 365, including Power Automate solutions. Whether you need help with scheduling desktop flows, integrating complex workflows, or optimizing filter queries, our experts have you covered.
Contact us today to discuss your automation needs and let us streamline your operations with tailor-made solutions!
Conclusion
Scheduling a Microsoft Power Automate Desktop flow is straightforward when you follow the right steps and leverage advanced techniques like filter queries. With proper implementation, you can save time, enhance productivity, and focus on strategic tasks. If you’re looking for professional support to enhance your Microsoft 365 ecosystem, Exinent is just a click away!
