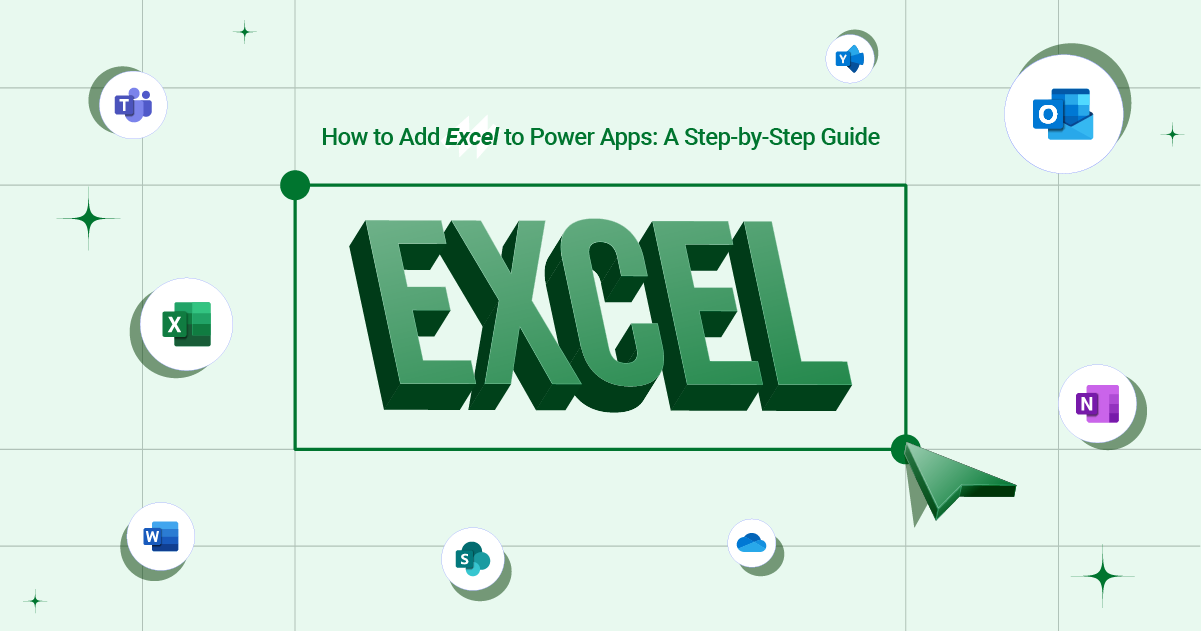
Power Apps, a suite of apps, services, connectors, and a data platform, allows businesses to build custom applications to solve their unique challenges. Integrating Microsoft Excel with Power Apps can empower users to leverage existing data for powerful solutions without the need for extensive coding. This guide walks you through the process of adding Excel to Power Apps and streamlining your workflows.
Why Integrate Excel with Power Apps?
Excel is widely used for data storage, calculations, and reporting. By integrating Excel with Power Apps, you can:
- Access and manipulate Excel data directly within your app.
- Automate tasks and reduce manual entry errors.
- Create interactive and intuitive applications that transform static Excel data into actionable insights.
Steps to Add Excel to Power Apps
Here’s a step-by-step guide on how to add an Excel file to Power Apps:
1. Prepare Your Excel File
Before using Excel in Power Apps, ensure the file is ready for integration:
- Format your data as a table: Select your data in Excel and press Ctrl + T (Windows) or Cmd + T (Mac) to create a table.
- Save the file in OneDrive or SharePoint: For seamless integration, upload your Excel file to OneDrive for Business or SharePoint Online.
2. Access Power Apps
- Sign in to the Power Apps portal.
- Click on Apps in the left-hand menu and select Create an App.
3. Add Excel as a Data Source
- In the app editor, click on Data in the left-hand menu.
- Click + Add data and search for “Excel.”
- Select OneDrive for Business (or SharePoint, based on your file location).
- Navigate to your Excel file and select the table you want to integrate.
4. Build Your App
Once the Excel table is connected, you can:
- Display Data: Use a gallery or data table control to showcase your Excel data.
- Add Forms: Allow users to add, update, or delete data directly from the app.
- Filter or Search: Incorporate dropdowns, search bars, or filters to make data navigation easier.
5. Test and Publish Your App
- Test the app thoroughly to ensure all features function as expected.
- Save and publish the app to make it accessible to your team or organization.
By following these steps, you can quickly create powerful apps that leverage the data in your Excel files.
Read More: How to Restore Deleted Power Apps: Step-by-Step Guide
Best Practices for Excel-Power Apps Integration
To ensure a smooth and efficient integration between Excel and Power Apps, consider these best practices:
- Limit Data Size: Power Apps has a 500-record default delegation limit. Keep your Excel data concise or use Power Apps’ delegation functions.
- Secure Your Data: Manage permissions for your Excel file in OneDrive or SharePoint to ensure data security.
- Use Power Automate for Automation: If you need automated workflows, consider integrating Power Automate with your app.
By following these best practices, you can create robust and efficient Power Apps that leverage the power of Excel data.
Leverage Professional Expertise
Integrating Excel with Power Apps can significantly enhance your business processes, but it requires careful planning and execution. Whether you’re setting up a basic integration or building complex applications, expert support ensures your solution is efficient, scalable, and secure.
Hire Exinent for Microsoft 365 Managed Services
At Exinent, we specialize in delivering tailored Microsoft 365 solutions, including Power Apps development and integration services. Our team of experts can help you streamline workflows, improve productivity, and unlock the full potential of your Microsoft ecosystem.
👉 Contact Us Today to explore how we can help with your Microsoft 365 needs.
By following this guide and leveraging professional services, you can seamlessly integrate Excel with Power Apps and drive transformative results for your organization.
