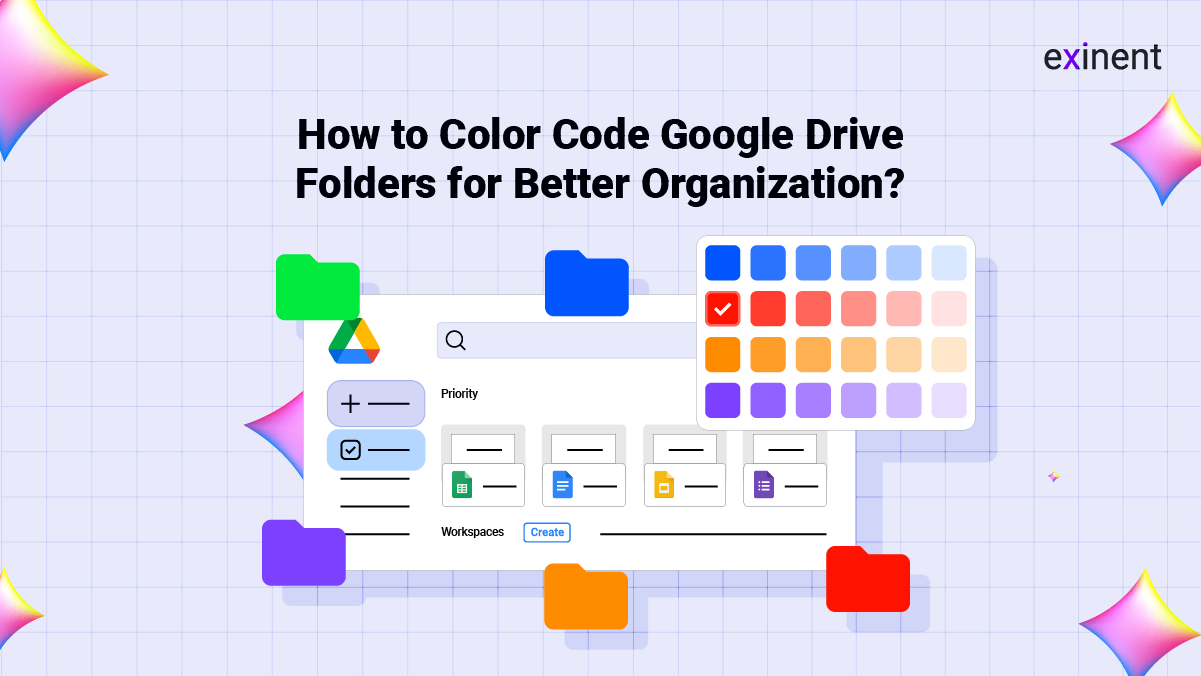
Are you tired of scrolling through a sea of gray folders in your Google Drive? Color-coding your folders can transform your digital workspace into a visually appealing and organized haven.
Managing files in Google Drive can sometimes feel overwhelming, especially if you handle multiple projects, documents, or shared resources. However, color coding your Google Drive folders is a simple and effective way to visually organize your digital workspace. This blog will guide you through the process of applying colors to folders in Google Drive and explain why this small change can make a big difference in your productivity.
Why Color Coding Matters
Color coding is a powerful visual tool that can revolutionize how we organize, prioritize, and understand information. Here’s why color coding matters:
- Enhance visual organization: Spot folders quickly based on color cues.
- Save time: Find files faster by associating colors with projects or categories.
- Improve focus: Reduce clutter and distractions by visually sorting your files.
Steps to Color Code Google Drive Folders
Follow these straightforward steps to bring order and clarity to your Google Drive folders:
1. Open Google Drive
Log in to your Google Drive account via the web or mobile app. Ensure you have access to the folders you want to color code.
2. Right-Click on a Folder
Locate the folder you wish to color code. Right-click (or tap and hold on mobile) to open the context menu.
3. Select “Change Color”
In the menu, look for the option labeled “Change Color.” Click on it to reveal a palette of colors.
4. Choose Your Desired Color
Select a color that aligns with your organizational system. For instance:
- Red for urgent projects.
- Blue for completed tasks.
- Green for ongoing work.
5. Repeat for Other Folders
Apply colors to additional folders as needed. Be consistent with your color scheme to maintain clarity.
Pro Tips for Effective Color Coding
Color coding is a powerful tool to organize and prioritize information. Here are some pro tips to maximize its effectiveness:
- Create a Color Legend: Use a consistent color for similar categories (e.g., red for invoices, yellow for marketing materials).
- Update Regularly: Adjust folder colors as priorities change to keep your system relevant.
- Combine with Folder Naming: Pair color coding with descriptive folder names for maximum organization.
Benefits of Color Coding in Google Drive
Color coding your Google Drive folders can significantly improve your organization and productivity. Here are some key benefits:
- Better Workflow Management: With colors, you can visually distinguish between work, personal, and shared folders at a glance.
- Team Collaboration: Color-coded folders help teams navigate shared drives efficiently, reducing confusion.
- Boosted Productivity: Decluttering your digital space minimizes time spent searching for files, giving you more time to focus on tasks.
By incorporating color coding into your Google Drive, you can create a more organized, efficient, and visually pleasing workspace.
Final Thoughts
Color coding your Google Drive folders is a small but impactful way to streamline your workflow and stay organized. Whether you’re managing personal documents or team projects, this feature makes navigating your files more intuitive and efficient.
If you’re looking to optimize your cloud-based systems further, consider working with a professional cloud migration company like Exinent. We specialize in helping businesses seamlessly migrate, manage, and secure their digital assets.
Ready to take your cloud storage to the next level? Partner with Exinent, a trusted cloud migration company, for customized solutions. Get Started Today!
